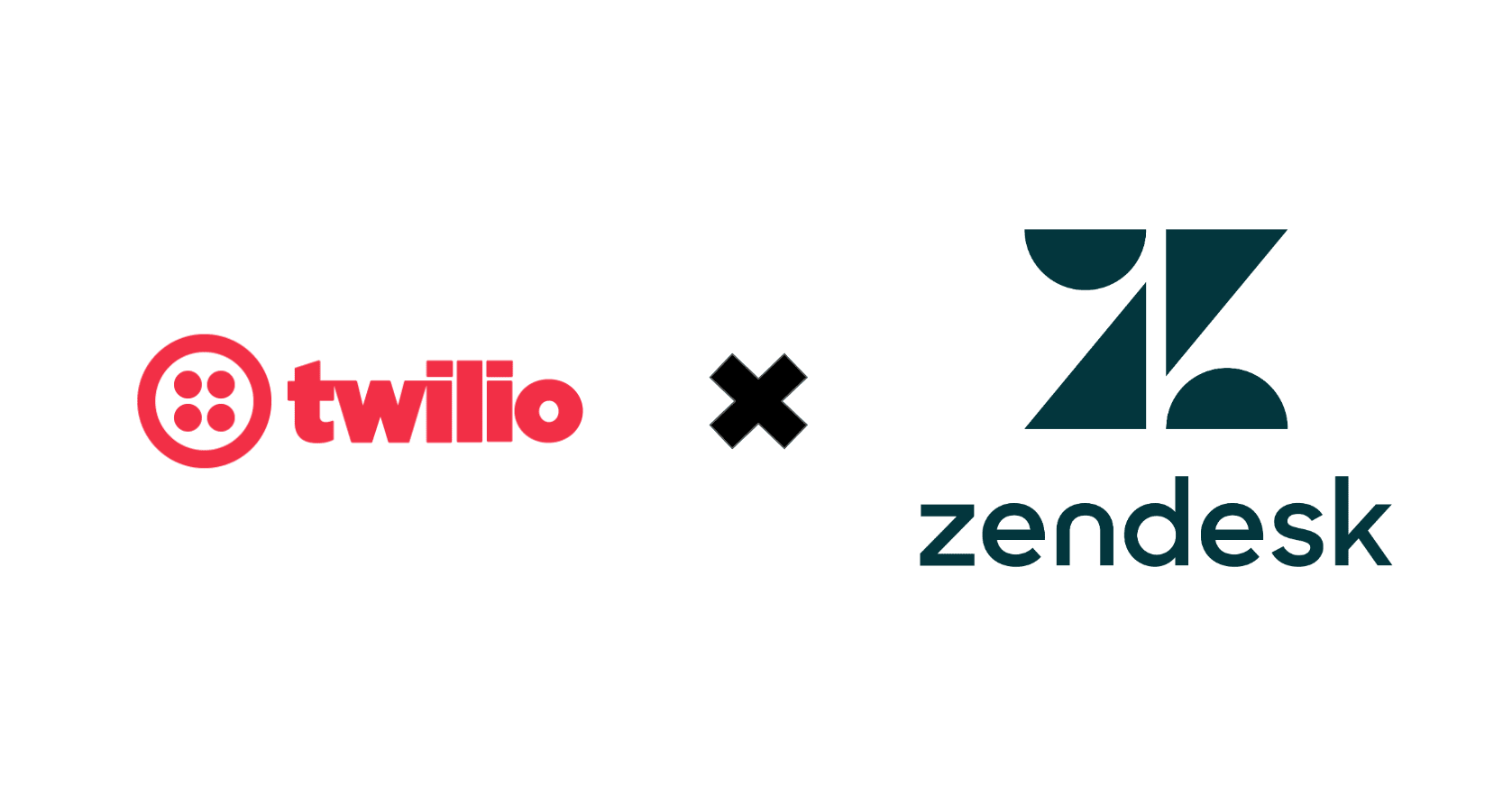Twilio Studioを使って返信の有無でフローを分岐させるSMSの自動送信を作ってみた
こんにちは、昴です。
今回はTwilio Studioを使ってSMSのコミュニケーションフローを作成していきます。以前試したSMSを自動応答するだけでなく、顧客からの返信の有無によって分岐する方法を見ていきます。
はじめに
Twilioは電話やSMS、チャットなどのコミュニケーション機能を組み込むためのクラウドベースのAPIプラットフォームです。TwilioのAPIを利用することで通信ソリューションを自由にカスタマイズして構築することができます。 今回はTwilioの機能の中でもTwilio Studioに注目していきたいと思います。
Twilio Studio
Twilio Studioは視覚的にコミュニケーションワークフローを作成、編集、管理出来る機能になっています。 今回はTwilio Studioを使って、簡単なSMSの自動応答のフローを作成し、返信の有無によってさらに自動応答をしていきたいと思います。
フロー作成
以前、顧客からのSMSに対して自動応答するフローを作成してみました。そちらは下記ブログになりますので、是非ご覧ください。
初心者目線でTwilio Studioを使ってSMSの自動送信を作ってみた
今回は顧客のSMSに対して自動応答するのではなく、顧客からのSMSの返信の有無についてフローを分岐する方法について見ていきます。フローの全体像としては下記のようになり、まず顧客からのメッセージに対してSMSが送信され、それに顧客が返信するか否かでフローが分岐するようになっています。また、この他にSMSが届かなかった場合のフローを作成することができます。

それではTwilio Studioでフローを作成していきます。 まずはTwilioのコンソール画面でStudioのFlowsに移動します。ここからフローの作成を行います。「create new flow」を選択していきます。

「create new flow」を選択するとフローの名前を入力する画面が表示されますので名前を入力していきます。ここでは「SMS 自動送信②」と名前を入力しました。

次に、フローを作成する上でのテンプレートを選択します。いくつかのテンプレートがあり、用途に合わせて選択していきます。今回は「Start from scratch」を選択していきます。これはテンプレートではなく始めから作成するものとなっています。

今回作成していくSMSの自動応答は「Send and wait for reply」ウィジェットを使用します。このウィジェットをドラッグし、Triggerの下に配置します。

次にTriggerの「Incoming Message」の赤い点を引っ張って「Send and wait for reply」に接続します。

次は「Send and wait for reply」ウィジェットの設定をしていきます。ウィジェットをクリックすると右側に設定画面が表示されます。ここでこのウィジェットの名前と自動返信するメッセージの本文を入力します。またこのときの注意点として、ウィジェットの名前に入力する文字には制限があり、日本語だとエラーが出てしまいます。(今回は「SMS_firstreply」という名前に設定しました。)

次に返信がなかった場合の待ち時間を設定します。「Send and wait for reply」ウィジェットを下まで移動すると「"No reply" timeout」という項目があり、秒数で設定していきます。今回はデフォルトの3600秒(1時間)のままで設定します。

次にここから顧客の返信の有無によってフローを分岐していきます。
「Send Message」ウィジェットを使用して返信があった場合となかった場合に送信するSMSの内容を設定していきます。返信があった場合のフローは「Reply」、返信がなかった場合のフローは「No Reply」を各ウィジェットに接続していきます。

それぞれのウィジェット名は「Second_reply」と「No_reply」と入力し、送信する本文を設定していきます。
これでフロー自体は完成となりますので最後に「公開」を選択していきます。
電話番号に接続
作成したフローは電話番号に接続していきます。コンソール画面のPhone Numbers > Manage > Active numbersへ移動し、接続したい電話番号を選択します。 電話番号を選択すると設定画面が開くため、下へスクロールしMessaging Configuration欄のA message comes inで「Studio Flow」を選択し、先ほど作成したフロー「SMS 自動送信②」を選択していきます。

最後に「Save configuration」を選択して設定を保存します。これで設定は完了となります。
検証
それでは検証していきます。
SMSでメッセージを送信すると、設定した通りメッセージ「SMS_firstreply」が送信されました。このSMSに返信をしてメッセージ「Second_reply」が送信されるかを確認します。

次に再度SMSを送信し、「SMS_firstreply」のメッセージに対して1時間放置してみます。 1時間放置した結果、以下のようなメッセージが送信されました。

無事、設定した通りのメッセージが送信されたことが確認できました。
まとめ
今回はTwilio Studioを使って、顧客の返信の有無で分岐するSMSの自動送信のフローを作成してみました。以前より一歩前進した内容ですが、これからもっと内容を広げていきたいと思います。少しでも参考になれば幸いです。